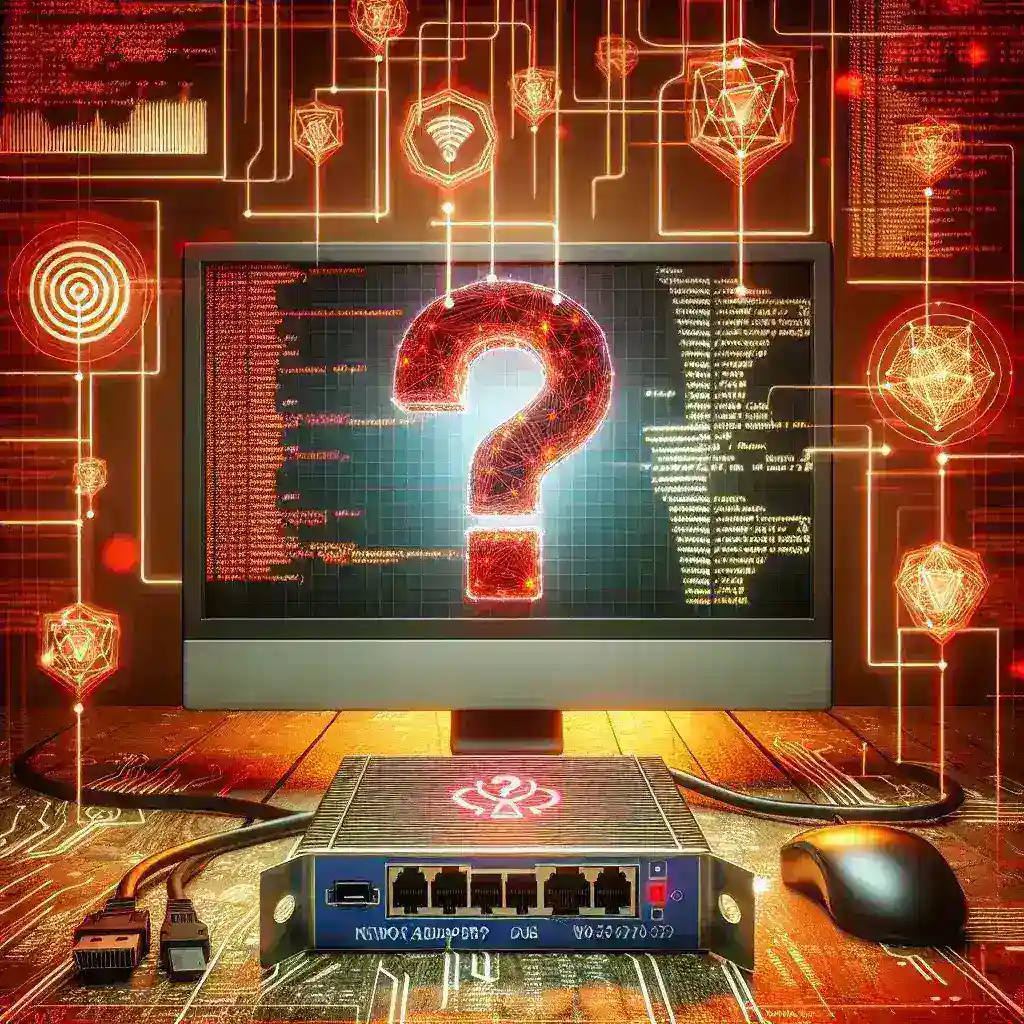High CPU usage due to a network adapter can significantly slow down your computer and hamper productivity. To effectively troubleshoot this issue, we need to systematically identify and resolve the root cause. This article provides a comprehensive guide for diagnosing and fixing network adapter-related high CPU usage.
Steps to Troubleshoot Network Adapter Causing High CPU Usage
- Check Task Manager
- Update Network Drivers
- Disable and Re-enable Network Adapter
- Check for Malware
- Scan for Hardware Issues
- Check Network Configuration
- Examine Background Services
- Adjust Power Management Settings
Check Task Manager
The Task Manager is your first line of defense when identifying processes causing high CPU usage. Open Task Manager (Ctrl + Shift + Esc) and navigate to the ‘Performance’ tab followed by the ‘Network’ tab to examine the network activity.
| Column | Information |
|---|---|
| Performance | CPU, Memory, Disk, Network |
| Network | Check for unusual network activity patterns |
Update Network Drivers
Outdated or corrupted network drivers can cause high CPU usage. Regularly update your network drivers from the device manager:
- Right-click on ‘Start’ and select ‘Device Manager’
- Expand ‘Network adapters’
- Right-click the network adapter and select ‘Update driver’
Disable and Re-enable Network Adapter
Sometimes, simply disabling and re-enabling the network adapter can solve the problem:
- Open ‘Control Panel’
- Navigate to ‘Network and Sharing Center’
- Select ‘Change adapter settings’
- Right-click the network adapter and choose ‘Disable’
- Wait a few minutes and then right-click again to select ‘Enable’
Check for Malware
High CPU usage can be indicative of malware infections utilizing your network resources. Ensure that you run a full system scan using reputable antivirus software to detect and remove any infections.
Scan for Hardware Issues
Examine your network adapter for hardware issues:
- Ensure the network adapter is properly connected
- Check for visible signs of damage
- Test the network adapter on another computer to ensure it is functioning correctly
Check Network Configuration
Misconfiguration in network settings may lead to high CPU usage. Resetting the network configuration can sometimes fix the issue:
- Open ‘Command Prompt’ as an administrator
- Type
netsh winsock resetand press Enter - Restart your computer
Examine Background Services
Background services or applications can interfere with network adapters. Disable unnecessary startup programs:
- Open ‘Task Manager’
- Go to the ‘Startup’ tab
- Right-click and disable unwanted programs
Adjust Power Management Settings
Power management settings might be causing CPU utilization issues. Adjusting these settings can help:
- Open ‘Device Manager’ and expand ‘Network adapters’
- Right-click the network adapter and select ‘Properties’
- Navigate to the ‘Power Management’ tab
- Uncheck ‘Allow the computer to turn off this device to save power’
Conclusion
High CPU usage due to your network adapter can be a source of significant frustration and reduced productivity. By systematically following the steps above, you can identify and resolve the issues causing high CPU usage. It’s important to regularly maintain and update your system to prevent such problems from recurring.